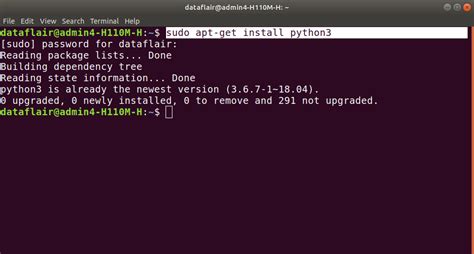
想要踏上程式設計之旅,卻被各種安裝步驟搞得暈頭轉向?別擔心!本指南將帶你一步步輕鬆安裝Python,讓你迅速進入編程的奇妙世界。Python是一種強大且多用途的程式語言,無論是資料分析、網頁開發還是人工智慧,各個領域都有它的身影。準備好了嗎?讓我們開始吧!
如何選擇正確的Python版本?
選擇正確的Python版本是安裝過程的第一步。一般來說,Python3是現在的主流版本,因為Python2已經不再更新。但是,如果你的項目需要特定的舊版本,還是可以選擇Python2。至於如何選擇最新版本的安裝檔,你只需前往Python官方網站,在首頁即可輕鬆找到最新版本的下載連結。下載過程中,如果遇到網速慢,還可以考慮下載其他鏡像源提供的版本。
安裝Python的詳細步驟
下載和安裝Python
- 下載安裝檔:前往Python官方網站,根據你的作業系統選擇適合的Python版本進行下載。Windows用戶可以選擇exe安裝檔,而Mac和Linux用戶則可以下載相應的pkg或tar.gz檔案。
- 啟動安裝程式:雙擊下載好的安裝檔,選擇“安裝現在”或“自訂安裝”以進行安裝。建議選擇自訂安裝,這樣可以檢視並控制所有選項,例如安裝位置和附加功能。
設定環境變數
安裝完成後,記得勾選"Add Python to PATH"選項,這樣才能在命令提示字元中直接使用Python。如果不小心忘記勾選,也可以手動設置環境變數。
- Windows用戶:右鍵點擊“此電腦”,選擇“屬性”->“進階系統設定”->“環境變數”。在“系統變數”中,找到Path,點擊“編輯”,將Python的安裝路徑加入進去。
- Mac和Linux用戶:開啟終端,輸入
nano ~/.bash_profile,在文件末尾加入export PATH="/usr/local/bin/python3:$PATH",儲存後重新啟動終端。
確認安裝是否成功
要確認Python是否安裝成功,只需在命令提示字元或終端中輸入python --version或python3 --version,如果顯示出版本號,恭喜你,安裝成功了!
設置IDLE和編輯器
除了Python本身,還需要一個良好的編輯環境。IDLE是Python自帶的簡單開發環境,適合初學者使用。但如果你想要更強大的功能,可以考慮安裝Anaconda,它集成了許多工具,如Jupyter Notebook和Spyder,讓你的編程效率事半功倍。這些工具的安裝也相當簡單,只需前往Anaconda官方網站下載並安裝即可。
安裝Python的替代方法
如果你不想安裝本地版本,還可以選擇使用Anaconda的雲端工具。這樣可以避免安裝過程中的麻煩,也能隨時隨地進行Python開發。
常見問題解答
如何選擇合適的Python第三方庫?
選擇第三方庫時,首先要考慮項目的需求。常用的資料分析庫有Pandas和NumPy,網頁開發常用Flask和Django,而機器學習則有TensorFlow和scikit-learn。
為什麼安裝Python時出現錯誤?
安裝錯誤可能由於多種原因造成,比如下載的安裝檔損壞、系統不兼容或未正確設置環境變數。建議重新下載安裝檔,並仔細閱讀官方文檔。
是否需要安裝Python虛擬環境?
安裝虛擬環境有助於隔離不同項目的開發環境,避免相互影響。對於需要管理多個項目的開發者來說,這是一個很好的選擇。
Python和其他程式語言相比有什麼優勢?
Python語法簡單易學,具有廣泛的社群支持和豐富的第三方庫,這使得它在快速開發和原型設計中具有獨特的優勢。
如何更新已安裝的Python版本?
可以直接前往Python官方網站下載新版本,或使用命令行工具進行更新。在Windows中,使用python -m pip install --upgrade pip命令來更新pip和Python。
Python適合用於大型項目嗎?
Python因其簡潔的語法和強大的擴展性,完全可以用於大型項目。許多知名的企業和開源項目都使用Python作為主要開發語言。
結論
透過本指南,相信你已經掌握了安裝Python的基本步驟,並對如何選擇適合的開發工具有了一定的了解。開始你的編程旅程吧,Python的世界等待著你去探索!如果你有任何問題,記得隨時回到這篇指南中尋找答案或進一步學習。