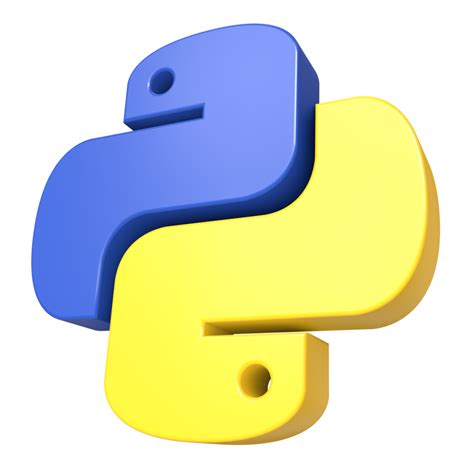
Python,一個無所不在的程式語言,讓初學者與專業開發者都愛不釋手。而IDLE,作為Python的內建編輯器,無疑是初學者的好幫手。這篇文章將帶你一步一步地完成Python IDLE的安裝過程,讓你從零開始也能輕鬆上手!準備好你的電腦,我們即將展開一場精彩的Python冒險!
何謂Python IDLE?
在我們開始之前,讓我們先來了解一下什麼是IDLE。IDLE是Python的集成開發環境(Integrated Development and Learning Environment),它提供了一個簡單的編輯器和互動式Shell,讓你能夠快速執行和測試Python程式碼。對於那些剛接觸編程的人來說,IDLE是個絕佳的起點,因為它直觀且易於使用。
如何下載適合你的Python版本?
讓我們從頭開始。首先,你需要前往Python的官方網站下載安裝包。面對琳瑯滿目的版本,你可能會想「我該選哪個?」別擔心,一般來說,選擇最新的穩定版本是個不錯的選擇,但也要考慮你的操作系統需求。以下是一些簡單的步驟,幫助你做出明智的選擇:
-
步驟一:前往官方網站
當你打開Python的官方網站後,你會看到一個驚人的按鈕,標示著"Download"。這就是你的起點。 -
步驟二:選擇合適的版本
目前流行的版本是Python 3.10,對於大多數用途來說,它提供了穩定的功能和改進的性能。當然,如果你有特定的需求,也可以選擇其他版本。
安裝前的準備:小心翼翼地勾選選項
當你下載好安裝包後,接下來就是安裝的過程。在這個階段,有一個非常重要的步驟,那就是勾選“Add Python to PATH”選項。為什麼這麼重要呢?這個選項會讓Python自動添加到系統的環境變數中,讓你可以在命令行中輕鬆地呼叫Python和IDLE。
開始安裝:讓我們一起動手吧!
現在,讓我們正式進入安裝環節。以下是你需要跟隨的步驟:
-
步驟一:雙擊安裝檔案
當你雙擊安裝檔案後,安裝程式會自動啟動。請記得在接下來的畫面中勾選“Add Python to PATH”哦! -
步驟二:點擊“Customize Installation”
這個選項讓你可以自定義安裝過程。如果你對默認選項沒有特別要求,直接點擊“Next”即可。 -
步驟三:選擇安裝位置
你可以選擇將Python安裝在預設路徑,或者自行選擇一個你喜歡的位置。完成這個步驟後,按下“Install”按鈕。 -
步驟四:完成安裝
耐心等待安裝完成,當看到“Setup was successful”時,恭喜你,你已經成功安裝了Python!
使用IDLE:從入門到精通
安裝完成後,讓我們來看看如何使用IDLE。啟動IDLE的方法非常簡單,你只需要在開始菜單中找到Python IDLE,然後點擊它即可。這裡有一些你可以在IDLE中嘗試的有趣事情:
-
撰寫簡單的Python程式
在IDLE中,你可以輕鬆撰寫並執行簡單的Python程式。試著輸入print("Hello, World!"),然後按下“Enter”看看會發生什麼! -
使用互動式Shell
IDLE的Shell模式允許你即時執行Python命令,這對於學習和測試程式碼片段非常有幫助。 -
探索更多功能
IDLE還提供了許多其他功能,例如代碼補全、語法高亮和調試工具,這些都能幫助你提高程式開發效率。
常見問題解答
Python IDLE是免費的嗎?
是的,Python和IDLE都是免費的開源軟體。你可以自由下載、使用並修改它們。
我需要連接網路才能使用IDLE嗎?
不需要。安裝完成後,你可以在不連接網路的情況下使用IDLE來編寫和執行Python程式。
我可以在Mac上使用IDLE嗎?
當然可以!Python和IDLE都支援Windows、Mac和Linux操作系統,你只需下載對應的版本即可。
IDLE支援其他語言嗎?
IDLE是專為Python設計的,所以它不支援其他程式語言。然而,對於學習Python來說,IDLE是個不錯的工具。
如何更新我的Python和IDLE?
你可以定期造訪Python官方網站下載最新的版本,然後按照與新安裝相同的步驟進行更新。
如果遇到安裝問題該怎麼辦?
如果你在安裝過程中遇到任何問題,可以參考Python的官方文件或社群論壇,這裡有許多資源和專家可以幫助你解決問題。
結論:開始你的Python之旅吧!
現在你已經了解如何下載和安裝Python IDLE,並且掌握了一些基本的使用技巧。無論你是剛開始學習編程,還是想要精進你的Python技能,IDLE都是一個值得一試的工具。記得多嘗試、多實驗,這樣你才能夠真正體會到Python的樂趣!