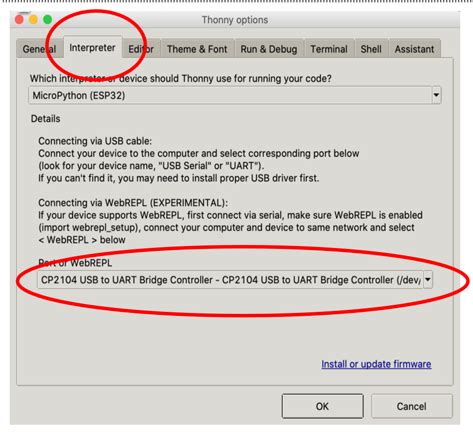
Python,這個編程世界的瑞士刀,因其強大的功能和靈活性而備受讚譽。無論你是初學者還是有經驗的程序員,掌握Python都能為你打開無限可能的大門。然而,要開始使用Python,首先你需要安裝它的開發環境,也就是所謂的Python IDE。這篇文章將帶你從零開始,詳細講解如何安裝Python的IDE,特別是在Windows環境下的詳細步驟。
為什麼選擇Python?
在深入了解安裝過程之前,我們先來談談為什麼Python如此受歡迎。Python以其簡潔的語法和強大的社群支持著稱,使得新手也能輕鬆上手。這種語言廣泛應用於網路開發、資料分析、人工智慧和機器學習等領域。不僅如此,Python還擁有豐富的庫和框架,讓開發者能夠快速構建強大應用。
安裝Python的準備工作
在開始安裝之前,請確保你的電腦符合以下基本要求:
- 操作系統:Windows 7 或更高版本
- 內存:至少 1 GB
- 硬碟空間:至少 100 MB
你還需要一個穩定的網路連接,以便從官方網站下載安裝包。
如何下載和安裝Python?
進入Python官網
首先,我們需要從Python的官方網站下載安裝包。進入網站後,直接移動到"Downloads"頁面。這個頁面會自動偵測你的操作系統並推薦適合的版本。
選擇合適的Python版本
在"Downloads"頁面,你會看到多個版本的Python可供選擇。一般而言,我們建議下載最新的穩定版本,因為這樣可以保證你擁有最新的功能和安全補丁。
執行下載的Python安裝程式
一旦下載完成,找到安裝檔案(通常在"下載"資料夾中),雙擊以啟動安裝程式。在安裝過程中,請務必勾選"Add Python to PATH"選項,這將方便你在命令提示字元中直接使用Python。
完成安裝並驗證
安裝完成後,打開命令提示字元,輸入 python --version 來確認是否安裝成功。如果顯示Python的版本號,恭喜你,Python已經成功安裝!
使用Microsoft Store安裝Python
如果你想要更簡單的方法,Microsoft Store也是個不錯的選擇。
開啟Microsoft Store
點擊桌面左下角的Windows圖示,打開開始功能表,輸入"Microsoft Store"並開啟。
搜尋並安裝Python
在Microsoft Store中,使用搜尋功能輸入"Python",然後選擇最新的版本進行安裝。安裝過程將自動處理所有設定,你只需耐心等待即可。
進階:安裝Anaconda
Anaconda是一個強大的Python發行版,特別適合資料科學和機器學習應用。
下載Anaconda
訪問Anaconda的官方網站,選擇適合你系統的版本進行下載。如果網站速度較慢,可以考慮使用鏡像站,例如清華大學的源。
安裝Anaconda
下載完成後,運行安裝程式。安裝過程中,請選擇安裝位置和環境變數設定。
驗證安裝
安裝完成後,打開Anaconda Prompt,輸入 conda --version 來確保Anaconda已經正確安裝。
設定Python的環境變數
在安裝Python後,有時候需要手動設定環境變數,以便在任何目錄下都能使用Python。
如何設定?
- 打開控制面板,選擇"系統和安全"。
- 點擊"系統",然後選擇"系統內容"。
- 在"進階系統設定"中,點擊"環境變數"。
- 在"系統變數"中找到"Path",點擊"編輯",將Python的安裝路徑加入即可。
常見問題解答
安裝Python時出現錯誤訊息怎麼辦?
如果遇到錯誤訊息,首先確認你的系統符合基本要求,然後檢查是否有其他Python版本造成衝突。
如何確認Python是否安裝成功?
打開命令提示字元,輸入 python --version,如果返回版本號,表示安裝成功。
為什麼要選擇Anaconda?
Anaconda集成了大量的資料科學工具包,對於需要頻繁使用資料分析和機器學習的開發者非常方便。
Python和Anaconda有何不同?
Python是編程語言,而Anaconda是包含Python和大量數據科學包的發行版。
如何更新Python到最新版本?
訪問Python的官網下載最新版本,並按照安裝向導完成更新。記得先卸載舊版本以避免衝突。
安裝過程中需不需要網路?
是的,下載安裝包和某些依賴項需要網路連接。
結論
安裝Python IDE其實並不困難,只要按照步驟一步一步來,你很快就能開始你的編程之旅。無論你是選擇使用官方網站的安裝包,還是透過Microsoft Store或Anaconda進行安裝,最重要的是選擇一個適合你需求的環境。希望這篇詳細的教學能幫助你順利安裝並開始使用Python。如果你有任何其他問題或需要進一步的幫助,請隨時留言與我們分享!